போட்டோஷாப் அடிப்படை பாடங்கள் -2.

சென்ற வாரம் போட்டோஷாப் பாடம் -1
பாடத்தை தவற விட்டவர்கள்
இதைபடித்தபின் பாடத்தை தொடரவும்.
இதைபடித்தபின் பாடத்தை தொடரவும்.
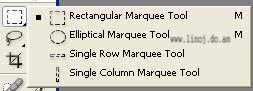
சென்ற வாரம் Marquee tool பார்த்தோம்.
மார்க்குயு டூலை செல்க்ட் செய்யவும்.
அடுத்து அதை ரைட்கிளிக் செய்யவும்.
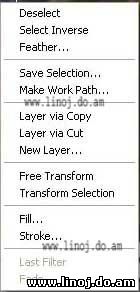
உங்களுக்கு மேற்கண்ட வாறு சாரளம் ஓப்பன் ஆகும்.
இதில் முதலில் உள்ளது Deselect. ஆதாவது நாம்
தேர்ந்தேடுத்த Marquee Tool தேவையில்லை என்றால்
இதை செலக்ட் செய்யவும். நாம் தேர்ந்தேடுத்தது
மறைந்து விடும். அடுத்து உள்ள Select Inverse.
நாம் தேர்ந்தேடுக்கும் பாகத்தை தவிர மற்ற
இடங்கள் செலக்ட் ஆகும். உதாரணத்திற்கு
கீழே உள்ள புகைப்படத்தில் உள்ள படத்தில்
கண்ணை மட்டும் Rectangle Marquee Tool ஆல்
செலக்ட் செய்துள்ளேன்.
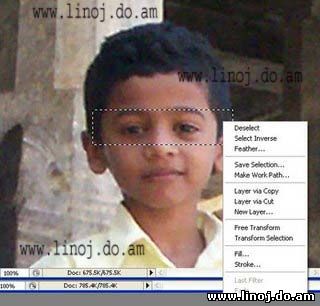
அடுத்து அதில்
வைத்து ரைட்கிளிக் செய்தால் உங்களுக்கு கீழ்
கண்டவாறு சரளம் ஓப்பன் ஆகும். இதில் உள்ள
Select Inverse தேர்வு செய்யவும். இப்போது
உங்களுக்கு நீங்கள் தேர்வு செய்த பாகத்தை
மட்டுமில்லாது படத்தை சுற்றியும்
உங்களுக்கு சிறுசிறு கட்டம் மினுமினுத்தவாறு
ஓடும். இப்போது மீண்டும் எடிட் சென்று காப்பி
செய்து பைல் சென்று புதிய தாக நீயு பைல் ஓப்பன்
செய்யவும்.அளவுகளை மாற்றாமல் ஓகே
கொடுத்து எடிட் சென்று பேஸ்ட் செய்யவும்.
உங்களுக்கு கீழ்கண்டவாறு படம் தோன்றும்.

(பிரபலமான நடிகைகளின் கண்களை மட்டும்
மறைத்துப்பார்திருப்பீர்கள். அதை இவ்வாறு
தான் செய்வார்கள்.)
அடுத்து Feather பாடம். Feather என்றால் இறகு
என்று பொருள்ஆகும். இறகை பார்த்திருப்பீர்கள்.
அது நடுவில் நிறங்கள் அடர்த்தியாகவும் ஓரம்
செல்ல செல்ல நிறம் மங்கியதுபோல் காணப்படும்.
அதுபோல் போட்டோவிலும் இந்த மாற்றம்
கொண்டுவர இந்த Feathering Tool பயன்படுகிறது.
முதலில் படத்தை தேர்வு செய்யுங்கள்.
முன்பு கூறியபடி Rectangle Marquee Tool-
தேர்வு செய்து மவுஸால் ரைட் கிளிக் செய்யவும்.
வரும் சாளரத்தில் Feather கிளிக் செய்யவும்.
உங்களுக்கு Feather Selection உடன் ஒரு சாளரம்
ஓப்பன் ஆகும். இதில் நீங்கள் விரும்பும்
Redius Pixel அளவை தேர்வு செய்யவும்.
இந்த அளவு அதிகமாக அதிகமாக உங்களுக்கு
படத்தின் Feather அளவில் வித்தியசம் வருவதை
காண்பிர்கள்.
நான் இங்கு சூரியனின் படம் தேர்வு செய்து

அதில் பிக்ஸல் ரேடியஸ் அளவு 80 வைத்துள்ளேன்.
படத்தை பாருங்கள்.

நாம் 80 பிக்ஸலில் தேர்வு செய்தபடம் கீழே.

அதுபோல் குறைந்த அளவு பிக்ஸல் ரேடியஸ்

அளவு 20 வைத்து படம் தேர்வு செய்துள்ளேன்.
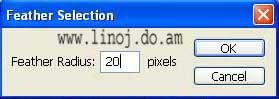
வித்தியாசத்தை பாருங்கள்.

மேற்கண்ட
பாடங்களில் நீங்கள் நல்ல பயிற்சி எடுத்தால் தான் அடுதது இதன் மூலம்
நடத்தப்படுகின்ற பாடங்களுக்கு உங்களுக்கு உதவியாக இருக்கும்.


No comments:
Post a Comment