போட்டோஷாப் அடிப்படை பாடங்கள்-4

இதுவரை போட்டோஷாப் பாடங்கள் 3 வரை பார்த் தோம் இதுவரை முன் பாடங்களை படிக்காதவர்கள் முன்பதிவை படித்துவிட்டு இதை தொடரவும். முன்பதிவை படிக்கா தவர்களுக்காக மூன்று பாடங்களையும் இங்கே பதிவிட்டுள்ளேன்.
போட்டோஷாப்பில்
ஒருபடம் நாம் மாறுதல்செய்வதற்கு முன் அதை பிரதி DUBLICATE எடுத்துவைக்க
சொல்லி யிருந்தேன். நண்பர் ஒருவர் DUBLICATE எப்படி எடுப்பது என
கேட்டிருந்தார். அதனால் DUBLICATE எப்படி எடுப்பது என முதலில் பார்ப்போம்.
உங்களுக்கு தேவையான படத்தை முதலில் திறந்துகொள்ளுங்கள். நான் இந்த பிரம்மா
படத்தை தேர்வு செய்து திறந்துள்ளேன்.
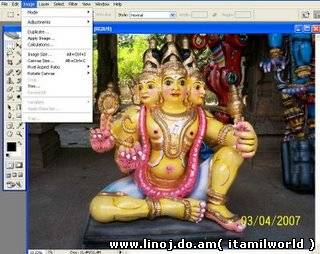
இப்போது மேல்
புறம் பார்த்தால் உங்களுக்கு FILE,EDIT,IMMAGE,LAYER,SELECT... என
வரிசையாக இருப்பதில் IMMAGE -ஐ தேர்வு செய்யுங்கள்.உங்களுக்கு வரிசையாக
கீழ்கண்டவாறு சாரளம் ஓப்பன் ஆகும்.
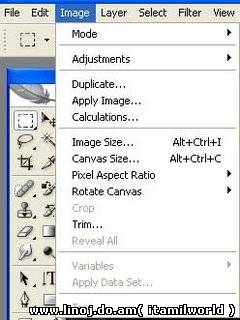
அதில் Dublicate என்பதை கிளிக் செய்யுங்கள். உங்களுக்கு படத்தின் மீது கீழ்கண்டவாறு
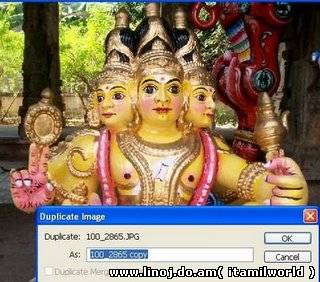
அதில்
உங்களுடைய புகைப்படத்தின் பெயரோ - அல்லது புகைப்பட எண்ணோ தோன்றும். அல்லது
நீங்கள் விரும்பும் கொடுங்கள்.உங்களுக்கு இந்த மாதிரி படம் இரண்டு
தோன்றும்.

இதில்
ஒன்று நிஜம். மற்றது அதன் நிழல். நீங்கள் நிஜத்தை மூடிவைத்துவிட்டு காப்பி
யில்( நிஜத்தின் நிழலில்) என்னவேண்டுமானாலும் செய்யலாம். மாற்றங்கள்
உங்களுக்கு பிடித்திருந்தால் அதை சேமியுங்கள். பிடிக்கவில்லையென்றால் அதை
கான்செல்(cancel) செய்துவிட்டு முன்பு கூறியபடி மீண்டும் ஒரு படத்தை பிரதி
(Dublicate) எடுத்துக்கொள்ளுங்கள். பிரதி எடுப்பதில் நன்கு பயிற்சிபெற
நான்கு -ஐந்துமுறை முயற்சிசெய்து பாருங்கள். சரியாக வரும். இனி பாடத்திற்கு
வருவோம்.
சென்ற பதிவுகளில் மார்க்யூ டூல் பற்றி பார்த்தோம். அதில் உள்ள பிற வசதிகளையும் இப்போது பார்ப்போம். இதில் முன்வகுப்புகளில் Deselect,Select Inverse, Feather... பற்றி பார்த்தோம். இதில் அடுத்துஉள்ளது Save Selection..இதன் உபயோகம் நமக்கு இப்போது தேவைபடாது . அதனால் அதை பின்பு பார்ப்போம். அடுத்து உள்ளது Make Work Path. இதை தேர்வு செய்யுங்கள். நீங்கள் மார்க்யூ டூலால் தேர்வுசெய்த பகுதியில் கர்சரைவைத்து கிளிக் செய்தால் வரும் பகுதியில் Make Work Path செலக்ட்செய்யவும்.
சென்ற பதிவுகளில் மார்க்யூ டூல் பற்றி பார்த்தோம். அதில் உள்ள பிற வசதிகளையும் இப்போது பார்ப்போம். இதில் முன்வகுப்புகளில் Deselect,Select Inverse, Feather... பற்றி பார்த்தோம். இதில் அடுத்துஉள்ளது Save Selection..இதன் உபயோகம் நமக்கு இப்போது தேவைபடாது . அதனால் அதை பின்பு பார்ப்போம். அடுத்து உள்ளது Make Work Path. இதை தேர்வு செய்யுங்கள். நீங்கள் மார்க்யூ டூலால் தேர்வுசெய்த பகுதியில் கர்சரைவைத்து கிளிக் செய்தால் வரும் பகுதியில் Make Work Path செலக்ட்செய்யவும்.
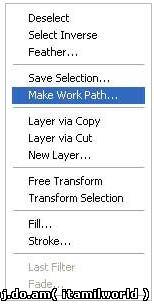
இதில் உங்களுக்கு கீழ்கண்ட வாறு விண்டோ ஓப்பன் ஆகும். அதில் டாலரன்ஸ் 5 என வைத்து ஓகே கொடுக்கவும்.
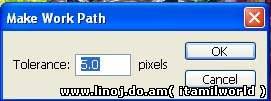
நான்
கீழ்கண்ட படத்தில் அதை தேர்வு செய்துள்ளேன். இது படத்தை சுற்றி ஒரு கேர்டு
போட்டவாறு நமக்கு படம் கிடைக்கும். கும்பலாக உள்ள நபர்களின் படங்களில்
நமக்கு தேவையானவரை மட்டும் வட்டம் போட்டு, கட்டம் கட்டி காண்பிக்க இது
பயன்படுகிறது. பிரபல மானவர்களின் கும்பலாக உள்ள புகைப்படத்தில் அவரைமட்டும்
காண்பிக்க வட்டம் - கட்டம் கட்டி யுள்ளதை பார்த்திரு்ப்பீர்கள். அதை இதன்
மூலம் செய்யலாம்.

அடுத்து
நாம் பார்ப்பது லேயர் வழி காப்பி. சரி லேயர் என்றால் என்ன?
போட்டோஷாப்பின் உயிர் நாடியே லேயர் எனலாம். அதுபற்றி பின்னர்வரும்
பாடங்களில் விரிவாக பார்க்கலாம். சரி லேயர் எப்படி வரவழைப்பது? மிகவும்
சுலபம். உங்கள்கீ-போர்டில் F7 கீயை ஒரு முறை அழுத்துங்கள் .
உங்களுக்குக்கான லேயர்ஒன்று திறந்திருப்பதை பார்க்கலாம்.
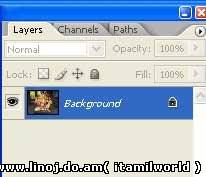
சரி பாடத்திற்கு வருவோம். மார்க்யூ டூலால் தேர்வு செய்து வரும் விண்டோவில் அடுத்து வருவது layer via copy . இதை கிளிக் செய்தவுடன்
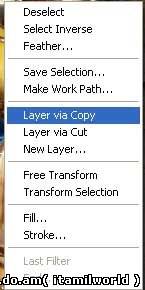
நீங்கள் தேர்வு செய்த படம் ஆனது லேயரில் சென்று அமர்ந்துகொள்ளும். படத்தை பாருங்கள்.

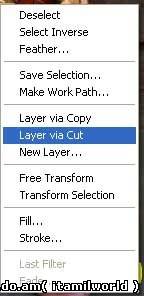
இதை தேர்வு செய்தாலும் உங்களுக்கு முன்பு சொன்னவாறே லேயரில் படம் தேர்வாகும்.

அடுத்து உள்ளது New Layer. ,இதை கிளிக் செய்தால் உங்களுக்கு புதிய லேயர் ஒன்று உருவாகும்.
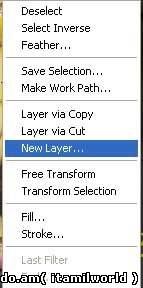
அதில் உள்ள New Layer கிளிக் செய்யவும்.
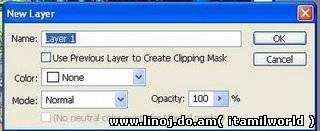
உங்களுக்கு
புதிய விண்டோ திறக்கும் . அதில் மாற்றம் ஏதும் செய்யாமல் ஓகெ கொடுக்கவும்.
புதிய லேயர் ஒன்று உருவாகியுள்ளதை பார்ப்பீர்கள்.

லேயர்பற்றிய பாடத்தில் இதைபற்றி விரிவாக பார்க்கலாம். அதுபோல் அடுத்த பாடத்தில் Free Transform பற்றி பார்க்கலாம்.
இங்குள்ள கோயிலின் சிற்பங்கள் தேரில் பொருத்துவதற்காக வைத்துள்ளவை.


No comments:
Post a Comment