போட்டோஷாப் அடிப்படை பாடங்கள்-3

போட்டோஷாப்பில் மூன்றாவது பாடம்.
முதல் இரண்டு பாடங்கள் படிக்காதவர்கள்
இரண்டு பாடங்களையும் படித்துவிட்டு
தொடர்ந்து இந்த பாடம் படிக்கவும். புதியவர்
களுக்காக முதல் இரண்டு பாடங்கள் கீழே:-
போட்டோஷாப் முதல் பாடம்-1
போட்டோஷாப் இரண்டாம் பாடம்-2
சென்ற வார பதிவுகளில் Morquee Tools
பற்றி பார்த்தோம். இப்போது இந்த
மார்க்யு டூலை தேர்வுசெய்து மேலும்
பல வசதிகளை பெறுவது பற்றி பார்ப்போம்.
இப்போது நீங்கள் உங்கள் போட்டோஷாப்பில்
பார்த்தீர்களே யானல் உங்களுக்கு File,Edit,Image
பாருக்கு கீழ் இருப்பதுதான் Options Bar. இதில்
செலக் ஷன் டூல்கள் 4 இருக்கும். அந்த டூல்கள்
தான் இவை:-

இதில் முதலில் இருப்பது New Selection. சென்ற பதிவில்
இதை பார்த்தோம். சதுரமாகவோ - செவ்வகமாக வோ
படம் இருந்தால் தேர்வு செய்துவிடுகின்றோம். ஆனால்
அதுவோ செவ்வகம் நெடுக்கு வசத்திலும் - படுக்கை
வசத்திலும் தேர்ந்தெடுக்க வேண்டியிருந்தால் என்ன
செய்வீர்கள். அதற்குதான் இந்த இரண்டாவதாக
உள்ளAdd to Selection Tool உதவுகிறது.
இப் போது இந்த படத்தைபாருங்கள்.

இந்த படத்தில் நமக்கு கோபுரமும் பிரகாரம்
மட்டும் வேண்டும்.ஆனால் New Selection Tool-ல்
தேர்வு செய்யும் போது மொத்தமாக தேர்வாகும்.
ஆனால் Add Selection Tool-ல் பயன்படுத்துவது பார்ப்போம்.
முதலில் New Selection மூலம் கோபுரம் மட்டும்
தேர்வு செய்யுங்கள்.

அடுத்து Add Selection Tool மூலம்
பிரகாரம் மட்டும் தேர்வு செய்யுங்கள். படத்தை பாருங்கள்.

இப்போது சென்ற பாடத்தில் சொன்னவாறு காப்பி -பேஸ்ட்
செய்யுங்கள். உங்களுக்கு இந்த மாதிரி படம் வரும்.

இப்போது இந்த படத்தில் பார்த்தீர்களே யானல் இதில்
ஒரு பெண்மணி கோயிலுக்கு செல்கின்றார்.அவர்
நமக்கு வேண்டாம். எப்படி அவரை நீக்குவது?
அதற்கு இந்த Subtract Selection Tool உதவும்.
முன்பு சொன்னவாறு படம் தேர்வு செய்து இந்த
டூல் மூலம் அந்த பெண்மணியை மட்டும்
தேர்வு செய்யவும். இப்போது இந்த பெண்மணி
மட்டும் தேர்வாகும். படத்தை பாருங்கள்.

முன்பு கூறியபடி தேர்வுசெய்து கட்-காப்பி-பேஸ்ட்
செய்யுங்கள். இப்போது உங்களுக்கு அந்த பெண்மணி
நீங்கலாக படம் தேர்வாகும். படத்தை பாருங்கள்.

வரும் பாடங்களில் வெண்மைநிறத்தை பேட்ச் ஓர்க் மூலம்
நிரப்புவதை பின்னர் பார்க்கலாம். கடைசியாக உள்ளது
Intersect with Selection. படத்தில் உள்ள கிணறை மட்டும்
தேர்வு செய்ய இந்த டூலால் முடியும். படத்தை பாருங்கள்.

இப்போது கிணறை தேர்வு செய்து கட்- காப்பி-பேஸ்ட்
செய்தால் உங்களுக்கு இவ்வாறு படம் கிடைக்கும்.

இதுவரை நாம் Rectangle Marquee Tool பார்த்தோம். அதுபோல்
Eliptical Marquee Tool லும் நாம் படங்களை தேர்வு செய்யலாம்.

இதிலும் மேற்படி நாம் Selection Tool ஆல் தேர்வு செய்ததை
பாருங்கள்.
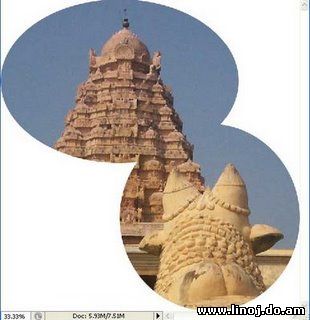
இதுபோல் புகைப்படங்களை நீங்கள் தேர்வு செய்து
விதம்விதமாக கட் செய்து பார்க்கலாம். ஆனால்
நீங்கள் புகைப்படங்களை மாறுதல் செய்யும் முன்
மறக்காமல் டூப்ளிகேட் எடுத்துவைதது செய்யவும்.
பதிவின் நீளம் கருதி பாடத்தை இத்துடன் முடிக்கின்றேன்.
மீண்டும் போட்டோஷாப் பாடம் அடுத்தவாரம் பார்க்கலாம்.
புகைப்பட மாதிரிக்காக நான் எடுத்த
கங்கைகொண்ட சோழபுரம்
கோயிலின் புகைப்படம் பயன்படுத்தியுள்ளேன்.


No comments:
Post a Comment